Membuat Assembly dari polyline di Autocad Civil 3D
Pembukaan
Di Autocad Civil 3D ini sebenarnya sudah menyediakan berbagai macam sub assembly untuk memudahkan kita membuat assembly sesuai kebutuhan kita.
Bahkan Autocad Civil 3D pun menyediakan aplikasi khusus untuk membuat assembly yaitu Sub Assembly Composser untuk membuat dan memodifikasi Assembly yang nanti nya bisa di import ke dalam Autocad Civil 3D.
Sesuai judul pada artikel ini kita akan membahas tentang cara membuat Assembly dari garis polyline.
Sebagai contoh untuk memudahkan menulis artikel ini saya akan membuat sebuah assembly untuk saluran seperti gambar di bawah ini.
 |
assembly from polyline
|
Assembly di atas adalah perpaduan antara garis polyline dan sub assembly yang di sediakan oleh Autocad Civil 3D.
Membuat Assembly
- Buat Assembly nya terlebih dahulu.
- Pergi ke menu tab Corridor.
- Create Assembly.
- Beri nama Assembly.
- Ok
- Letakan di sembarang tempat yang kosong.
 |
| Assembly |
Membuat Polyline Tertutup
- Buat bentuk saluran nya terlebih dahulu dengan polyline tertutup.
seperti gambar di bawah ini :
bentuk saluran dengan polyline
- Perhatikan Vertec yang saya beri lingkaran merah.
- Nanti nya vertec vertec itu akan kita beri code untuk menyambungkan garis garis polyline di atas agar bisa di bentuk ke dalam Corridor.
Membuat Sub Assembly
- Membuat Sub Assembly From Polyline.
- Pergi ke menu tab Corridor
- Pilih Create Sub Assembly From Polyline
- Pilih saluran yang sudah di buat tadi yang masih berupa polyline
- Lalu beri nama.
- Klik Ok
- Hasil nya akan seperti gambar di bawah ini
- Perhatikan lingkaran lingkaran kecil yang sebelum nya adalah sebuah vertec sekarang telah berubah menjadi sebuah lingkaran lingkaran kecil
- Dan garis garis polyline pun sekarang sudah berubah menjadi garis feature line
Menentukan Titik Acuan Sub Assembly
- Menentukan titik untuk penempatan sub assembly ke dalam assembly
- Klik Sub Assembly di atas
- Lalu Klik Kanan
- Pilih Modify Origin
- Klik pada titik yang ingin di jadikan titik tengah nya di assembly (Pada tutorial ini saya menggunakan titik tengah saluran bagian atas)
Menambahkan Sub Assembly Ke Dalam Assembly
- Klik Sub Assembly di atas
- Lalu Klik Kanan.
- Pilih Add To Assembly
Klik Assembly yang sudah di buat di langkah ke - 1 tadi- Hasil nya akan seperti gambar di bawah ini
 |
Assembly dengan Sub Assembly dari polyline
|
Menambahkan Sub Assembly LinkWidthAndSlope
- Menambahkan Sub Assembly LinkWidthAndSlope
- Ketik ctrl+3 untuk membuka sub assembly tool palettes
- Di menu Tool Palette cari tab Generic
- Di tab Generic cari LinkWidthAndSlope
- Klik LinkWidthAndSlope
Lalu klik di lingkaran kecil saluran sebelah kanan atas paling kanan.- Lalu buka properties dengan mengetikan CH enter.
- Klik Sub Assembly LinkWidthAndSlope yang tadi di buat
Lalu di menu properties - parameter (isikan settingan seperti ini)- Width = 2.00m (lebar link)
- Use Superelevation = No
- Slope Direction = Away From Crown
- Slope = 0.00%
- Point Codes = P2
- Jika sudah di setting seperti di atas silahkan mirror ke saluran bagian kiri.
Menambahkan Sub Assembly LinkSlopeToSurface
- Menambahkan Sub Assembly LinkSlopeToSurface
- Di menu Tool Palette cari tab Generic
- Di tab Generic cari LinkSlopeToSurface
Klik LinkSlopeToSurface- Lalu klik di lingkaran kecil paling kanan sub assembly LinkWidthAndSlope
- Lalu di menu properties - parameter (isikan settingan seperti ini)
- Use Superelevation = No
- Slope Direction = Away From Crown
Slope = 100%- Add link In = Cut and Fill
- Point Codes = P2
- Jika sudah di setting seperti di atas silahkan mirror ke sub assembly LinkWidthAndSlope bagian kiri.
- Hasil nya akan seperti gambar di bawah ini.
Menambahkan Code Pada Sub Assembly
- Menambahkan Code pada Sub Assembly
- Klik Sub Assembly saluran
- Lalu Klik Kanan
- Pilih Add Code
Klik lingkaran lingkaran kecil lalu tambahkan code nya- Code nya bebas dalam artikel ini saya menambahkan code dengan code top (utnuk bagian atas saluran) top1 (untuk bagian transisi) bottom (untuk bagian bawah)
- Berikut contoh penempatan code nya.
 |
| Penempatan code untuk Sub Assembly |
- Perhatikan penempatan code di atas jika salah penempatan maka nanti hasil nya di corridor surface nya akan acak acakan
Berikut Gambaran Cross Section nya jika di corridor kita pakai kode top
Berikut Gambaran Cross Section nya jika di corridor kita pakai kode bottom
Untuk langkah Selanjut nya adalah membuat corridor.
- Silahkan lanjut ke artikel ini
- Membuat Corridor surface
Berikut Video nya :
Note :
- Anda juga bisa meninggal kan jejak dengan berkomentar di kolom komentar di bawah.
- Terima kasih semoga bermanfaat :)






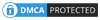
Mantap penjelasannya lengkap dan gampang dicermati, Trimakasih
BalasHapusterima kasih,semoga bermanfaat 😁
Hapuscara membuat assambly sesesuai situasi lapangan secara otomas seperti apa dengan kondisi lebar jalan yang berbeda
BalasHapus